Encountering the “End Date Occurs Before Start Date” error in Outlook can be frustrating. Our step-by-step guide will help you resolve this issue quickly and efficiently.
Boost your productivity at unbelievably low costs with our 100% legal Microsoft licenses! Explore super affordable deals, unlock powerful features, and transform your digital experience today. Upgrade now for legitimate value!
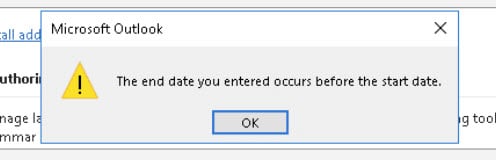
Step 1: Accessing Calendar Options
- Launch Outlook: Navigate to
File > Options. - Open Calendar Settings: Select the
Calendartab to proceed.
Step 2: Adjusting Work Hours
- Find Work Hours: Locate the
Work Hourssection within your calendar options. - Set Times: Here, you can define the
Start TimeandEnd Timefor your workday.
Step 3: Correcting the End Time
- Identify Issues: If your workday extends past midnight, Outlook may not process it correctly.
- Make Adjustments: Change the end time to before midnight, such as 8 PM, to avoid errors.
Step 4: Saving Your Changes
- Apply Adjustments: After setting the correct work times, click
OKto save your changes.
Step 5: Testing Configuration Changes
- Verify Fixes: Attempt to save the configuration changes again. The error message should be resolved.
Step 6: Setting Appointments Correctly
- Ensure Accuracy: When scheduling, make sure the end time is after the start time.
- Check Consistency: Verify that the end time is on the same day as the start time.
Conclusion: By adhering to these steps, the “End Date Occurs Before Start Date” error should be a thing of the past. Should issues persist, a review of regional settings might be beneficial, though typically unnecessary.
For more tips on optimizing your Outlook setup, subscribe to our YouTube channel and never miss an update!